Manchmal kommt der Wechsel von einem Betriebssystem auf das andere (meist von Windows zu einem anderen) und man muss sich erstmal damit zurechtfinden „wo man was einstellt“. Aufgrund meines Artikels das sich Google Mail automatisch einrichtet, ist doch der ein oder andere über die Suche hier gelandet, was zeigt das zu mindestens etwas Bedarf besteht. Aus diesem Grund möchte ich hier mal zeigen wie man ein neues Konto in dem integrierten Mailprogramm von OS X Lion hinzufügt.
Das Erste Konto:
Das einfachste Einrichten eines Mail-Kontos geht beim ersten Start, da man hier gleich aufgefordert wird einen Namen, eine E-Mail-Adresse und ein Kennwort einzugeben.
Durch das klicken auf Fortfahren beginnt Mail nun ersteinmal anhand der Endung der E-Mail-Adresse (z.B. googelmail.com) die benötigten Einstellungen selbst herauszufinden. Wenn man einen der größeren E-Mail Provider verwendet werden die Einstellungen auch gefunden, und das Konto ist schnell eingerichtet. Man bekommt nun noch eine Übersichtsseite auf der man nochmal ein paar Informationen dargestellt bekommt. Klickt man hier nun auf Erstellen, so ist das Konto eingerichtet und die ersten Mails werden heruntergeladen.
Sollten die Einstellungen nicht automatisch gefunden werden, oder man einfach ein weiteres Konto hinzufügen möchte einfach weiterlesen. ;)
Ein weiteres Konto:
Um ein weitere E-Mail Konto hinzuzufügen klickt man nun im Menü von Mail oben links auf Mail, und wählt dort dann Einstellungen. Es öffnet sich folgendes Fenster.
Hier klickt man nun einfach auf das @-Symbol (Accounts), und man gelangt zu der Übersicht der Accounts. In dem folgenden Beispiel sehen wir den eben schon eingerichteten Googlemail Account.
Um einen weiteren Account hinzuzufügen klicken wir nun unten links in der Ecke auf das + Symbol . Und es erscheint wieder das Fenster zur Eingabe des Names, der E-Mail Adresse und des Passworts.
Nachdem wir die benötigten Informationen eingetragen haben klicken wir wieder auf Fortfahren. Mail probiert wie schon beim ersten Account nun die benötigten Serverinformationen zu finden. Ist Mail erfolgreich ist man hier auch schon am Ende. Findet es die Einstellungen nicht gelangt man zu folgendem Fenster.
Hier hat man nun verschiedene Möglichkeiten die man Einstellen muss:
Zunächst der Servertyp. Die gängigste Auswahl hier wieder entweder POP oder IMAP sein, was genau die Unterschiede sind möchte ich hier nciht genauer betrachten und Verweise einfach mal auf die entsprechenden Wikipedia Artikel (POP und IMAP). Wenn es die Möglichkeit gibt, verwende ich lieber IMAP, bei den meisten freien E-Mail Provider ist dies jedoch leider soweit ich weiß mit einem kostenpflichtigen E-Mail Account möglich.
Die Beschreibung: Hier gibt man einfach einen Namen ein unter der dieser Account gespeichert wird.
Server für eingehende E-Mail: Hier gibt man den Server des E-Mail Providers ein. Diese Information erhält man von seinem Provider. Bei IMAP ist es meist imap.xxx.xx (wobei das xxx.xx für den Text hinter der Mailadresse steht, in diesem Fall web.de)
Sollte man das POP Protokoll verwenden, so ist es oft der Fall das es dann pop.xxx.xx, oder pop3.xxx.xx ist Aber wie gesagt, dies kann auch anderst sein, also einfach mal auf der Webseite des E-Mail Providers vorbeischauen, und dort nach den Servereinstellungen/Namen suchen.
Nun gibt man noch seinen Benutzernamen ein: Dies ist in aller Regel der Username den man auch auf der Webseite des Providers eingibt, wenn man seine Mails im Webbrowser betrachtet, und ui guter letzt dann ncoh das Passwort, und klickt auf Fortfahren. Man hat nun gerade die Informationen zum Abrufen seiner Emails eingetragen.
Aber da man ja auch E-Mails verschicken will, wird man nun nach den hierfür benötigten Daten gefragt:
Hier wird man auch wieder nach einer Beschreibung gefragt. Ich verwende in der Regel den selben Namen wie zuvor.
Server für ausgehende Verbindungen: Diese Information bekommt man ebenfalls von seinem E-Mail Provider, in den meisten Fällen wird es smtp.xxx.xx sein, aber wie auch schon bei dem Posteingangsserver kann dieser Name ebenfalls abweichen.
Den Haken bei Authentifizierung verwenden: sollte man setzen, ich glaube dies wird heute bei von den meisten E-Mail Providern unterstützt oder ist sogar notwendig, hier muss man ebenfalls wieder den Namen und das Passwort wie auf der Seite zuvor verwenden. Danach klcikt man noch auf Fortfahren. Man erhält wieder eine Übersicht der wichtigsten Informationen, und klickt hier nun auf Erstellen.
Nun hat man ein weiteres Konto zu Mail hinzugefügt. Hat man noch mehr Konten wiederholt man die Schritte einfach bis man alle E-Mail Konten eingerichtet hat.
An dieser Stelle möchte ich auch einfach noch einmal darauf Aufmerksam, das E-Mails gleichzusetzen sind mit einer Postkarte, die rein theoretische jeder auf dem Weg vom Sender bis zum Empfänger lesen kann, dessen sollte man sich bewusst sein wenn man sensible Daten wie z.B. Passwörter verschickt.
Um dies zu vermeiden gibt es die E-Mail Verschlüsselung. Um sich Allgemein erst einmal über E-Mail Verschlüsselung zu informieren hier wieder ein Link zu Wikipedia. E-Mail-Verschlüsselung.
Ich hoffe das für den ein oder anderen die kleine Anleitung hilfreich war, und wünsche viel Spaß beim Mailen (oder auch beim lesen andere Artikel auf meinem kleinen Blog hier :-) )
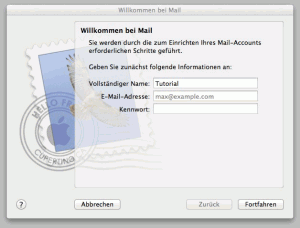
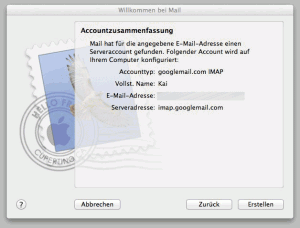


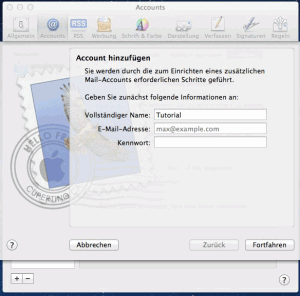


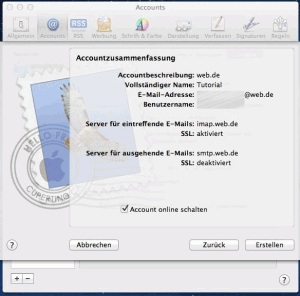
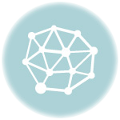
Daniel meint
Danke, jetzt weis ich wie,und es funktioniert